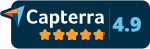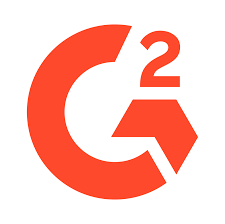Personnel Page and Transfer
Add Personnel
To add an employee simply click on add button on the left side of the screen and fill in the blanks.
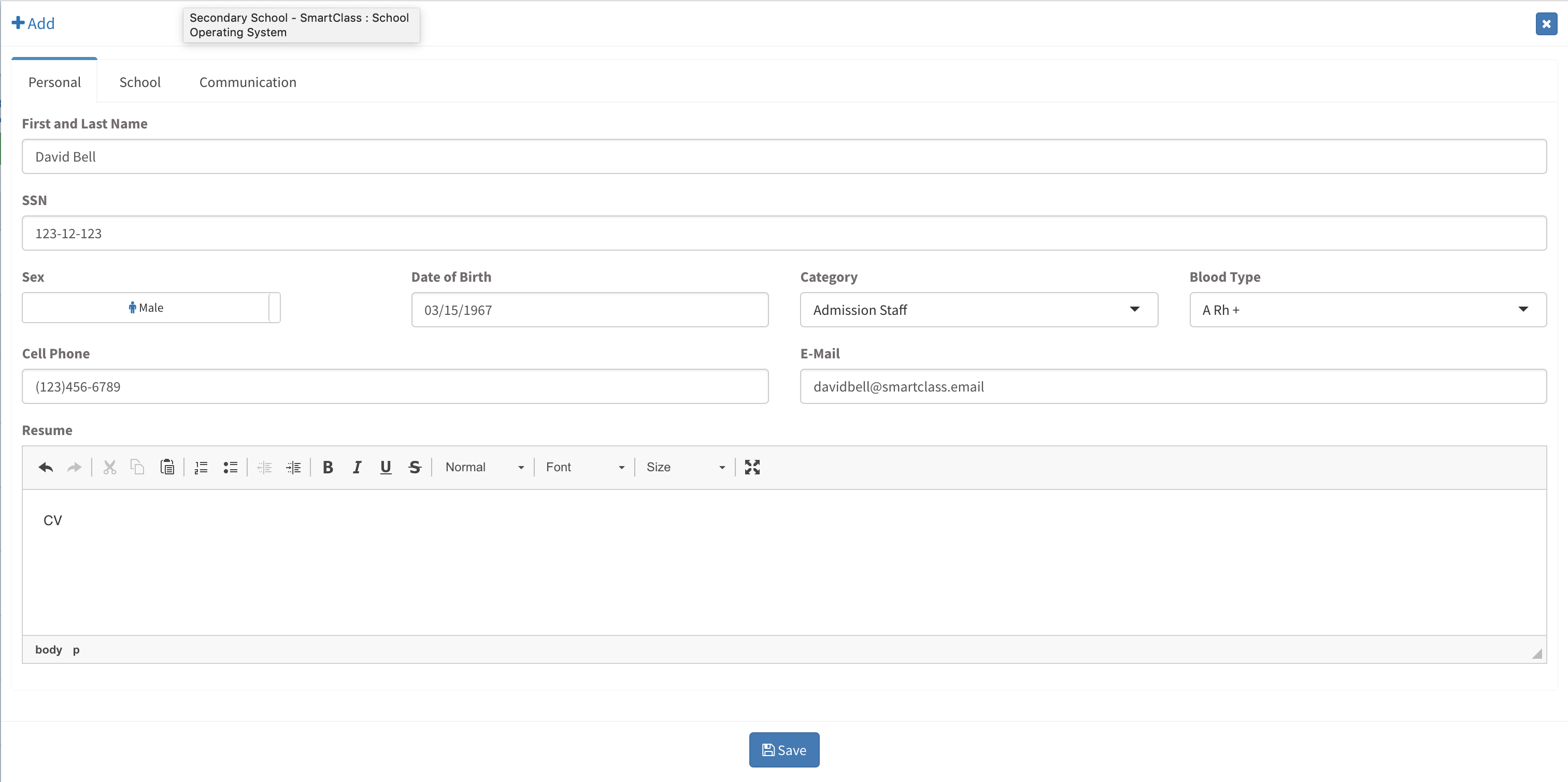
You can select from 37 departmental categories for their workplace and select their blood type for health related informations.
Moving on the second page, you can assign their school roles within couple minutes.
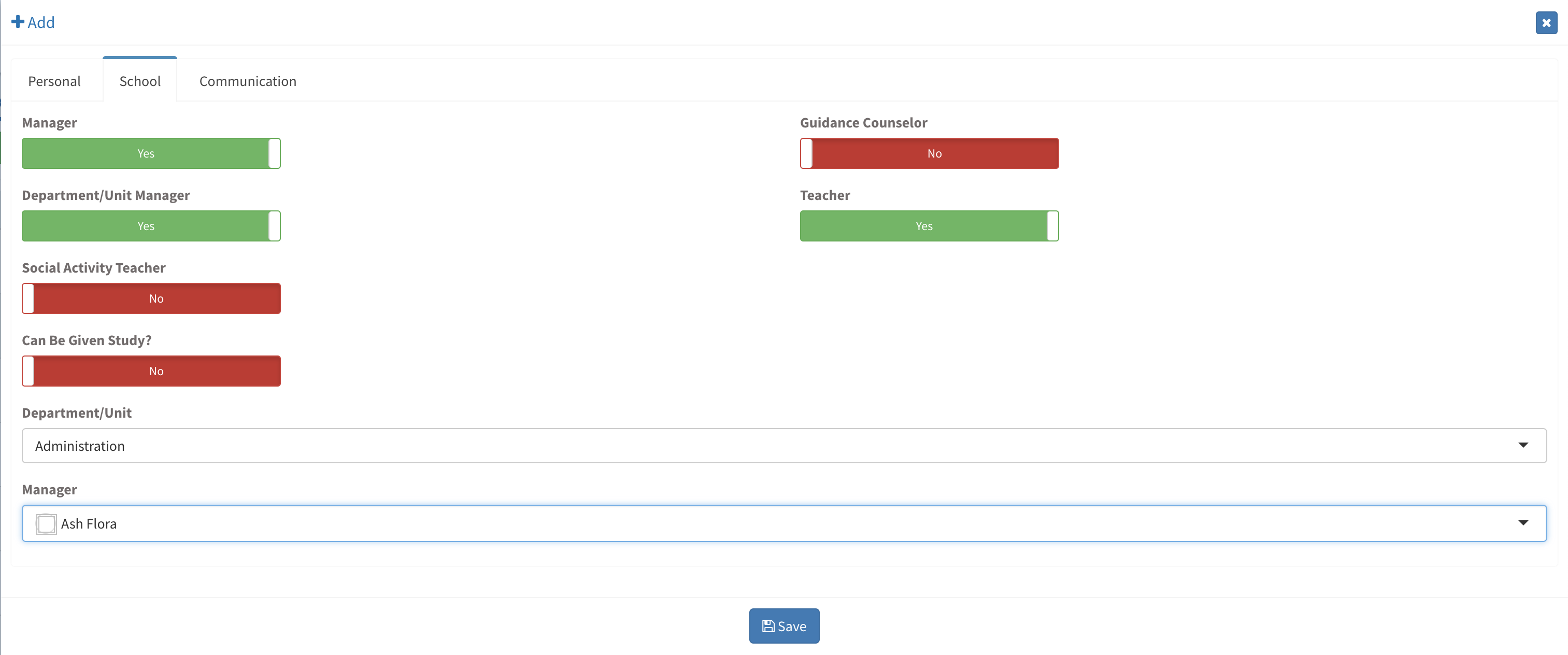
After completing the second page, don't forget to move on to third page for communications information of the employee.
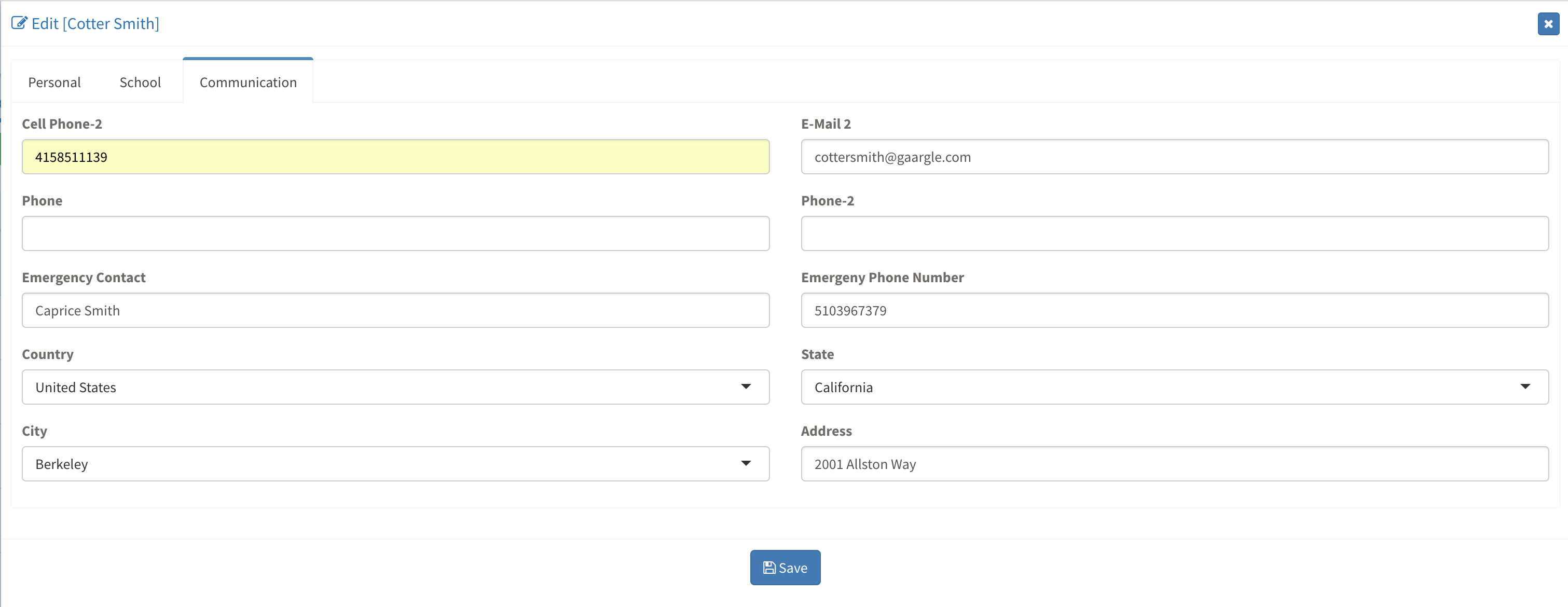
Click Save when done and the personnel account will be created and placed on the personnel page.
Upon clicking on Actions button next to the personnel information, you can select the following;
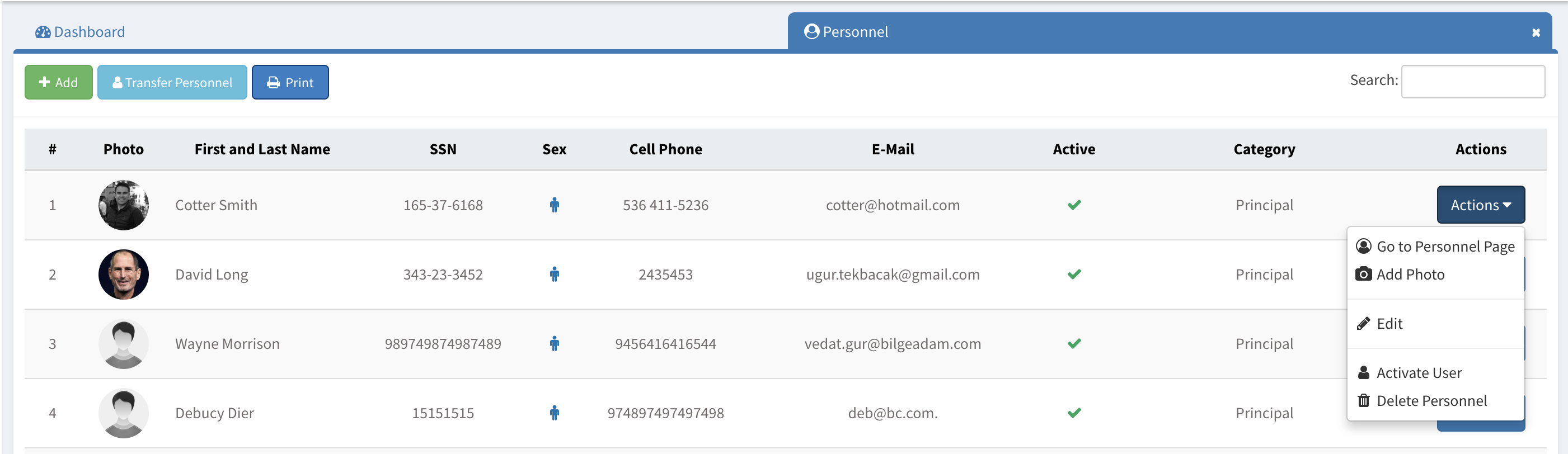
Deactivation/ Activation of an employee can be done easily within the actions button. This will lock the personnel from entering SmartClass profiles.
Transfer Personnel
If you would like to transfer your personnel from one campus to another or from one franchise to another, this can done from the main page of personnel module.
Simply click the Transfer Personnel button in the middle to start the progress.
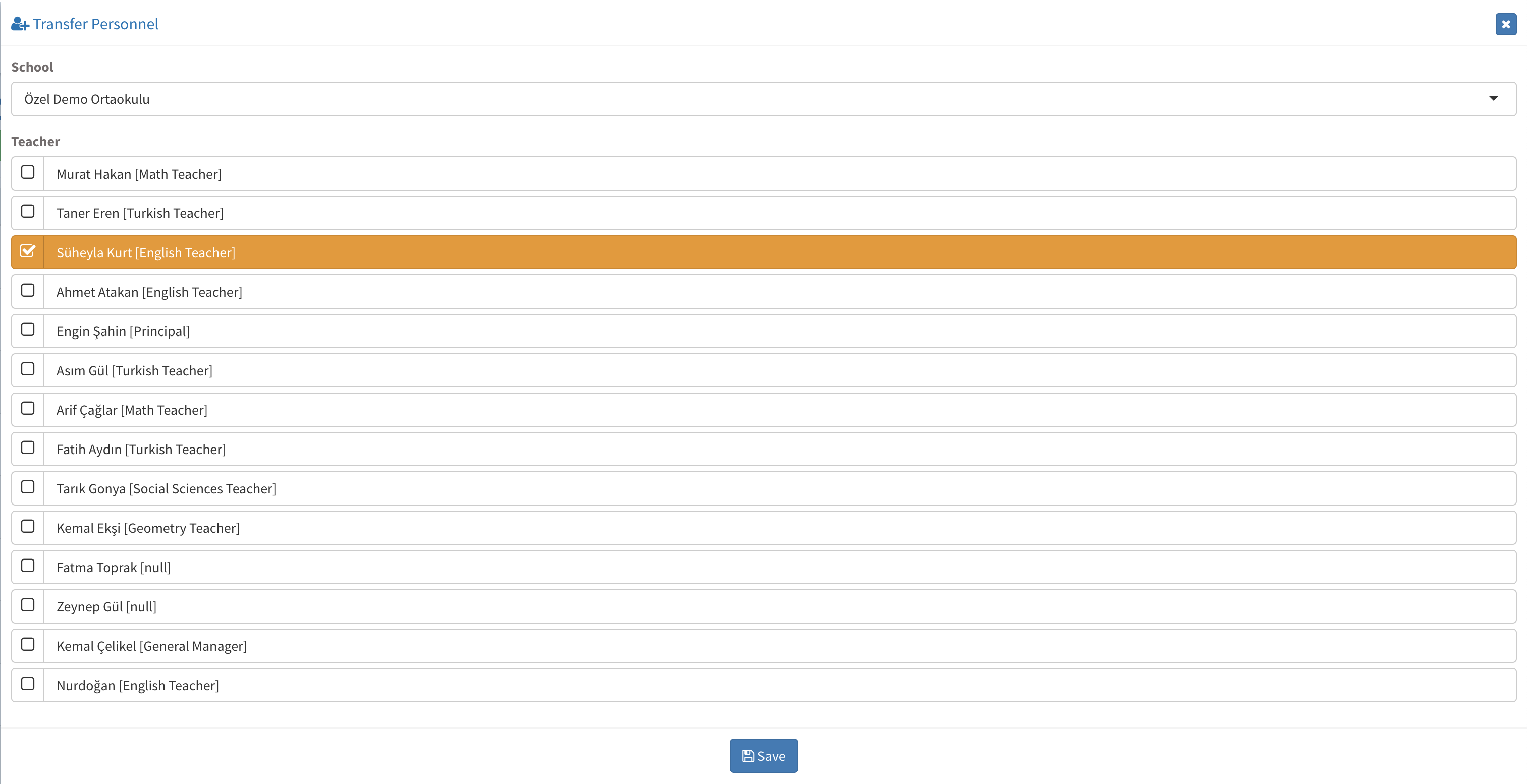
Personnel Profile Page
To view a personnel page, first locate the personnel for viewing their page and click the Actions button next to their name.
Click on Go to Personnel Page to see their profile.
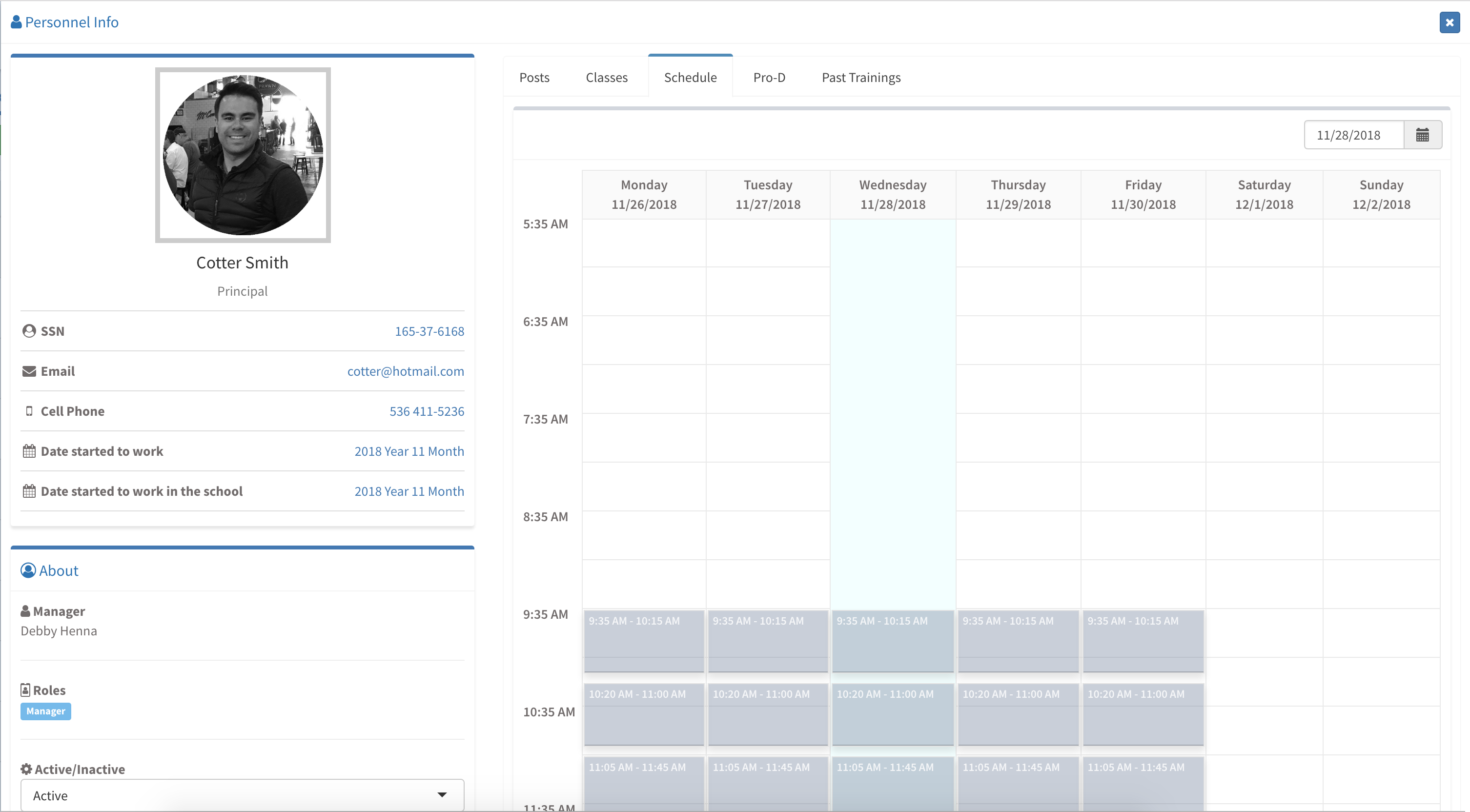
Profile page can show you detailed information ranging from department they are currently working on to schedule to employment trainings.
Personnel photos can also be added from under the same Actions menu by using SmartClass File Manager.
Other Sub Modules in the Module
All Modules
We are so proud of our product. It really has everything you need.
Measurement and Assessment
Behavior Assessment
Attendance
Academic
Guidance and Counseling
Communication
Support Units
Library
School Buses
School Reports
- Personnel Reports
- Batch Reports
- Student Lists
- Detailed Student Report
- Absence Report
- Capacity Report
- Inactive Students Reports
- Class Teacher Board Reports
- Specific Behavior Report
- Discipline Fine Report
- Activities Report
- Enrollment Interview Report
- Admission Interview Status Report
- Dorm Attendance Report
- Pre Admissions Reports
- Teacher Attendance Report
Academic Reports
- Behavior Scoring Point
- Homework Report
- Homework Time Report
- Homework Type Report
- Schedule Reports
- PTM Reports
- Canceled PTC Reports
- Study Appointment Reports
- Scholarship Interviews Report
- Guidance Notes Reports
- PTM Guidance Notes Reports
- Class Guidance Notes Report
- Club Participation Report
- Club Attendance Report
- Social Projects Report
Financial Reports
Settings
- Logo Settings
- LDAP Servers
- Preferences
- Widgets Settings
- Menu Settings
- User Type Permissions
- Admission Presentation Settings
- Enrollment Settings
- Enrollment Contracts
- Student Certificates
- Academic Report Types
- Moodle Settings
- Sakai Settings
- Calendars
- Bell Schedule
- Email Service Provider
- Text Message (SMS) Service Provider
- Student Mandatory Fields
- Absence Settings
- Daily Routine Settings
- Daily Attendance Settings